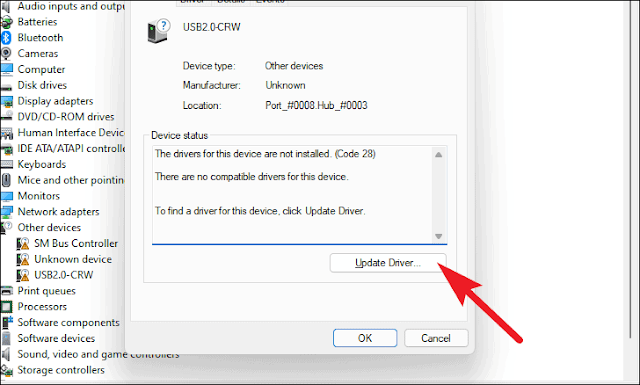How To Fix HP Chromebook 11 G6 EE
The HP Chromebook 11 G6 EE boasts a sleek design and robust performance, but even the best tech encounters hiccups. Whether you're facing sluggish performance, pesky Wi-Fi woes, or unexpected error messages, don't fret! This guide equips you with the know-how to diagnose and fix common issues plaguing your Chromebook, empowering you to get back to peak productivity. Step 1: Identify the Culprit Before diving into solutions, pinpoint the problem. Is your Chromebook running slow? Struggling to connect to Wi-Fi? Does it display error messages? Jot down a detailed description of the issue, including any error codes or specific circumstances that trigger it. This information will be crucial for targeted troubleshooting. Step 2: Restart and Powerwash: The Simplest Solutions Often, the simplest solutions pack the biggest punch. Restart your Chromebook: sometimes, a fresh start is all it needs. Press and hold the power button for a few seconds, then select "Restart". If the...
.jpg)

.jpg)